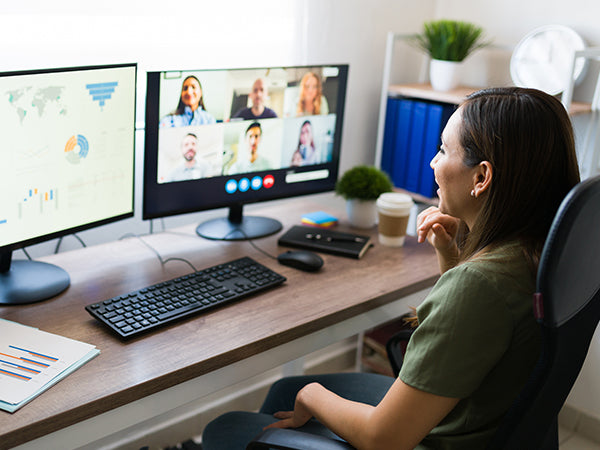
1×1 FÜR OFFICE-SETUPS: WARUM SICH EIN ZWEITER MONITOR LOHNT
Share

Ein Setup mit zwei Bildschirmen ist ungemein praktisch. Das Arbeiten am PC wird dadurch deutlich komfortabler, denn mehr Bildschirmfläche bedeutet auch mehr Platz für Programmfenster.
Früher hatte man auf seinem Schreibtisch einen Röhrenmonitor stehen. Der brauchte vor allem in der Tiefe viel Platz, weil die erforderliche Technik nur in einem entsprechend großen Gehäuse untergebracht werden konnte. Der Bildschirm selbst war hingegen ziemlich klein – kein Vergleich zu heutigen Monitoren. Die sind äußerst dünn, gehen aber aufgrund großer Screens und des heute gängigen 16:9-Bildformats sehr in die Breite. Man hat heute viel mehr Bildschirmfläche als vor 25 Jahren, aber das reicht manchen Leuten noch nicht aus. Deshalb stellen sie sich einen zweiten Bildschirm auf den Tisch – und dafür gibt es gute Gründe.
Zwei sind besser als einer
Man kann sich fürs Office theoretisch einen richtig großen Monitor kaufen (28, 32 oder noch mehr Zoll, sodass der Bildschirm Fernsehformat hat). Für Gamer ist das eine tolle Sache, weil Spiele mit schicker Grafik in hoher Auflösung so noch besser dargestellt werden können.
Zum Arbeiten ist auch ein Doppel-Monitor-Setup geeignet. Der zweite Bildschirm erweitert das Bild zwar, aber er vergrößert nicht den vorhandenen Desktop, sondern fügt einen zweiten hinzu. Beide sind miteinander verbunden, sodass Sie den Mauszeiger vom linken Rand des einen Monitors zum rechten des anderen bewegen können und umgekehrt. Programmfenster sind von Haus aus stets auf einen der beiden Screens begrenzt. Sie lassen sich frei verschieben, doch im Vollbildmodus nehmen sie nicht das komplette Bild ein, sondern eben nur einen der zwei Desktops.

Desktop-Duo für erhöhten Komfort
Der große Vorteil eines Setups mit zwei Monitoren liegt auf der Hand: Sie können zwei Programmfenster im Vollbild geöffnet haben und sich nebeneinander anzeigen lassen. Zwar kann man mit heutigen Betriebssystemen auch auf einem Bildschirm mehrere Fenster nebeneinander geöffnet haben (Stichwort: Snap-Funktion), ein zweiter verdoppelt die Menge jedoch.
Ein Beispielszenario: Sie schreiben einen Text über Kabel. Auf Bildschirm 1 haben Sie links zur Recherchezwecken den Browser Ihrer Wahl offen und rechts das Textverarbeitungsprogramm. Auf Bildschirm 2 wiederum ist Ihr Mail-Client geöffnet, damit Sie stets im Blick haben, wenn neue E-Mails eingehen, und zusätzlich das Chat-Programm, worüber Sie mit Ihren Teamkollegen verbunden sind. Sie müssen keines der Fenster minimieren, um ein anderes bedienen zu können, weil alle zeitgleich angezeigt werden. Arbeitsprozesse gehen viel schneller voran, denn Sie ersparen sich Klickarbeit und sehen alles auf einen Blick.
So installieren Sie ein Dual-Monitor-Setup
Wenn Ihr PC über eine Grafikkarte verfügt, hat er in jedem Fall mehrere Videoausgänge, beispielsweise einen HDMI- und zwei oder drei DisplayPort-Anschlüsse. In dem Fall ist die Installation einfach: Entweder schließen Sie beide Monitore per DisplayPort-Kabel an oder Sie verbinden einen der beiden per HDMI-Kabel mit Ihrem Rechner (falls es sich um einen Bildschirm ohne DisplayPort-Eingang handelt). Ist keine Grafikkarte in Ihrem Computer verbaut, sondern eine CPU mit integrierter Grafikeinheit (bei einem reinen Office-PC nicht unüblich), schließen Sie Ihre Bildschirme an die Videoausgänge Ihres Mainboards an. Sollte dieses nur einen einzigen Anschluss haben, besorgen Sie sich einen DisplayPort- bzw. HDMI-Splitter (je nachdem, über was für einen Port die Hauptplatine verfügt), den Sie zwischen Mainboard und Bildschirme schalten.
Steht ein DisplayPort-Ausgang zur Verfügung, gibt es noch eine alternative Lösung: Diese Schnittstelle erlaubt es, mehrere Monitore in Reihenschaltung (Daisy Chain) zu betreiben. Haben Sie einen Screen mit einem DisplayPort-Eingang und -Ausgang, verbinden Sie ersteren mit Ihrem PC und letzteren mit dem zweiten Bildschirm. Das geht aber nur mit Geräten, die mindestens DisplayPort 1.2 und Multi-Stream-Support bieten. Mit HDMI ist eine Daisy Chain nicht umsetzbar.
Schließlich erlauben einige Geräte – Laptops oder PCs – auch den Anschluss von Monitoren via USB-C. Hierfür bieten wir passende USB-C-Adapter für DisplayPort- und HDMI-Geräte an.
